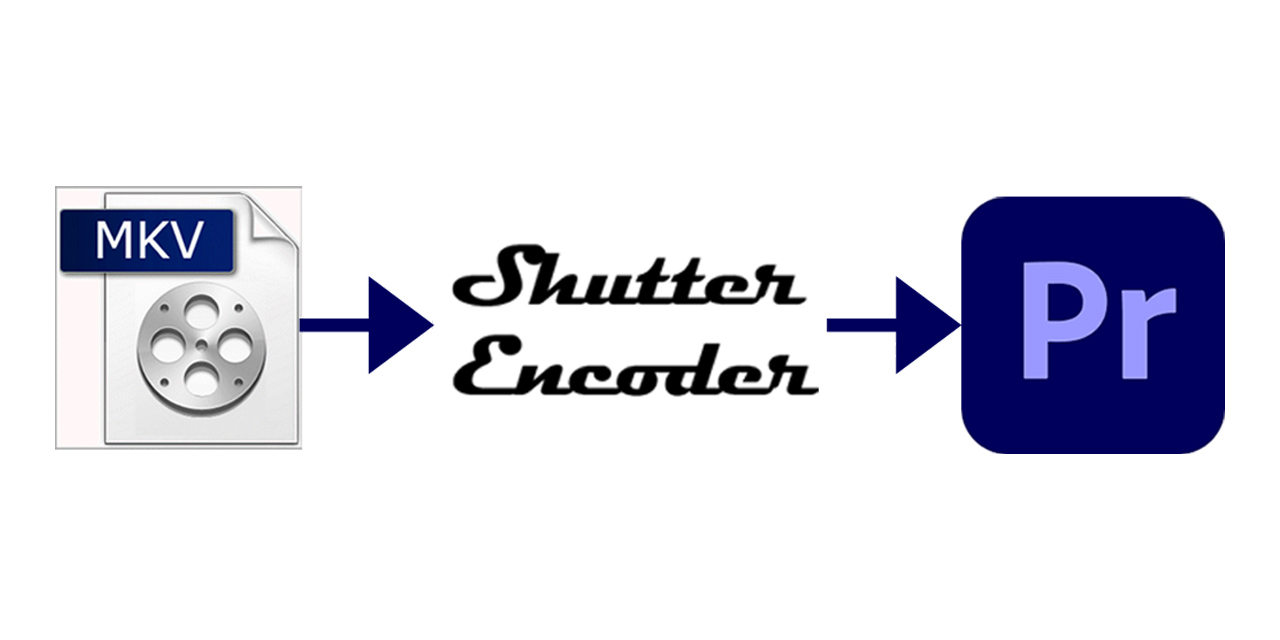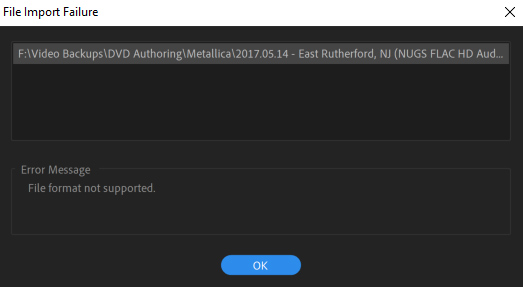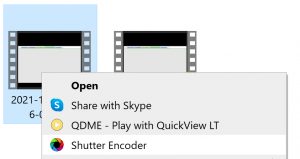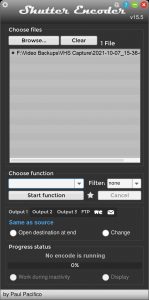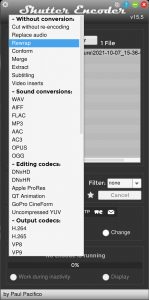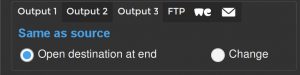If you’ve tried working with MKV files in Adobe Premiere, I’m sure you’ve noticed that it just doesn’t work. Premiere will not even list them as supported files, and if you try the “drag and drop into Premiere” method, an error message pops up saying “File format not supported.” Fortunately, there’s an easy (and cheap/free) solution.
Here’s the error you’ll be shown when trying to import an MKV into Premiere (which you can only do by dragging and dropping):
Seems the only way to get this to work is to re-encode the video, which could potentially cause some quality loss. There is another option, however, called “rewrapping.” When rewrapping, the video samples (the core video data) from the source are untouched. All you are doing is rewriting the wrapper data. So not only is it lossless, it’s also a fairly quick process.
The best tool that I’ve found for this job is one called “Shutter Encoder.” Shutter Encoder is free to download. The author encourages you to donate $5, but the program will still install and run if you choose not to donate.
Once downloaded and installed, you can easily access the program directly from the mkv file that you want to rewrap. Locate the file, then (on Windows) right click on it and choose “Shutter Encoder” from the resulting menu, as shown below:
The video will open directly into Shutter Encoder.
At this point, it’s a simple matter of selecting the function you wish to perform. In the “Choose function” dropdown menu, select “Rewrap” as shown below:
Next, in the “To” dropdown, select the file format of your choice. I’ll select “.mov” since I know Premiere works well with that particular file type. Other options that work well in Premiere are .avi and .mp4 files.
For the resulting file destination, you can choose to have it saved to the same folder as the source (that’s the default setting – labeled “Same as source”) or you can choose a new location by pressing the “Change” button.
There are no other options to worry about at this point, so go ahead and push the “Start function” button. The file will be rewrapped and saved to the destination that you selected in the previous step.
The rewrapping process should not take too terribly long. Once completed, Shutter Encoder will display a “Process completed” status bar.
The file will now be ready to import into Premiere. Because it was rewrapped, none of the video or audio quality will be affected. It’ll simply play as intended.
Hopefully this quick tutorial will help anyone who runs into this problem. MKF files are becoming more and more common, so I’m surprised at Adobe hasn’t built support for them into Premiere. If you have any questions or comments feel free to let me know!