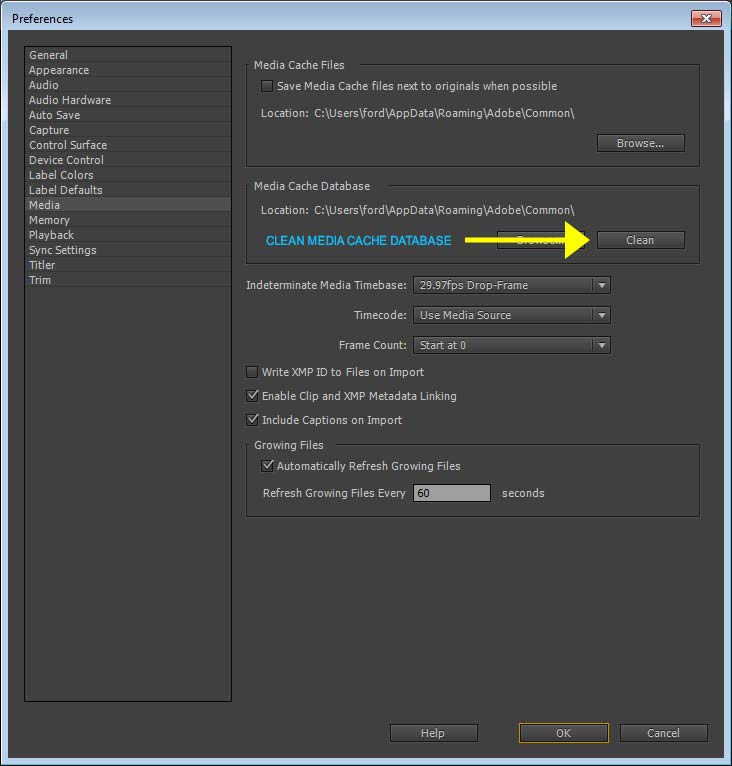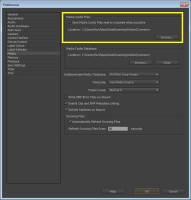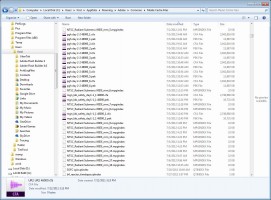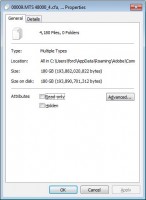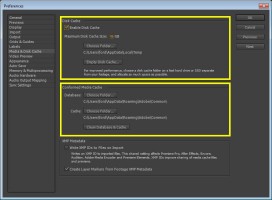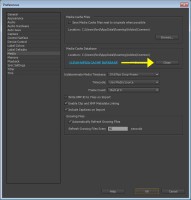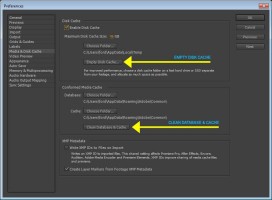This tip of the week is for users of Adobe’s Premiere and After Effects who are having issues with hard drive space. I recently noticed that my hard drive was quickly running out of space, despite the fact that I removed a bunch of huge files. After doing some searching on the hard drive for the largest files Windows could find, I ran across the Media Cache Files folder.
The Media Cache Files folder is where Adobe stores conformed audio and video files as you work on various projects. Imported audio files are each conformed to a new .cfa file, and MPEG files are indexed to a new .mpgindex file. The point of these files is to greatly improve performance for previews. The problem is that these files are never automatically deleted, and unless you are aware that they exist, you’ll probably never even know to look for them (I didn’t).
To find the files, you’ll need to check your preferences to see where they’ve been set up to be stored. In Premiere Pro, you’ll find the settings under “Edit>Preferences>Media”. See the screen shot below:
The default location on Windows is C:\Users\insert your Windows name here\AppData\Roaming\Adobe\Common. Browse to that folder and take a look. You may have to manually type part of the path in, as some machines hide this folder for some reason. When I looked at mine, I was shocked! I had files in there from years ago that were GIGS in size. Take a look:
The total space taken up on my C drive by all of these files? 180 GIGS! No wonder I’m running low on space!
After Effects also has settings for caching. The folder for the conformed files is most likely set to the same as the Premiere folder (that’s the default setting) but After Effects has another cache folder called “Disk Cache”. If enabled, the Disk Cache folder is there for previewing rendered frames as you work on your composition, which are constantly being updated as you continue to work, so it’s more in a state of flux than the Conformed Media Cache folder. However, both can be cleaned.
To find where your cache folders are set in After Effects, look under Edit>Preferences>Media & Disk Cache. Here are the Disk Cache and Conformed Media Cache folder locations in After Effects:
So how do you get rid of all these extra files? Fortunately it’s very easy. In Premiere, open the same dialog box where you set your cache preferences. There you’ll see a button labeled “Clean” that allows you to clean everything out. Just hit that button, and Premiere Pro will delete all of the cached data that it feels safe to delete.
Here’s the button to clear the media cache in Premiere:
In After Effects, also go to the same dialog box where you set your cache preferences. In this case, you can choose to delete the Disk Cache by hitting the “Empty Disk Cache” button, and you can choose to delete the conformed media cache by hitting the “Clean Database & Cache” button. Here are where the buttons are:
There is a catch with using these “Clean/Empty” buttons though. Premiere and After Effects will only clear the cache for the data that it knows is no longer accessible. In other words, perform this step after you back up and delete all of your media for your project, otherwise neither Premiere nor After Effects will delete the cached data because they will both assume you are still using it. Digital hoarders, take note on that one (myself included).
If you aren’t satisfied with the files that Adobe decided needed to be deleted, it’s safe to go ahead and manually delete them. Both Premiere and After Effects will rebuild whatever cached files are needed if you happened to inadvertently delete them.
Another good idea is to reassign your media cache folders to a drive other than your C drive, if possible. I’ll be doing that as soon as I’m done writing this post.
I hope this helps you save some drive space!