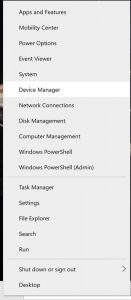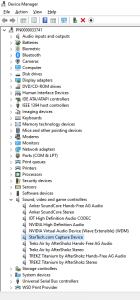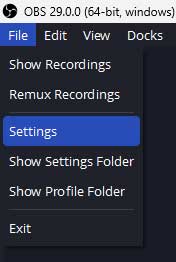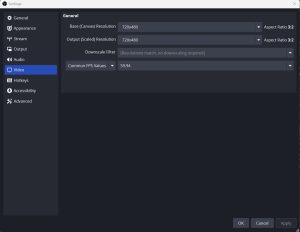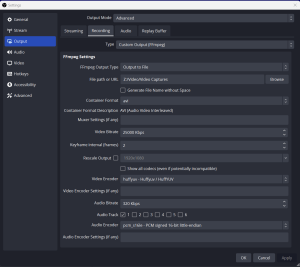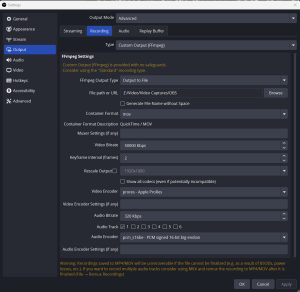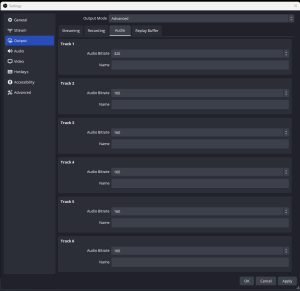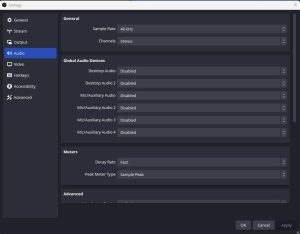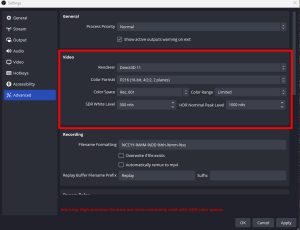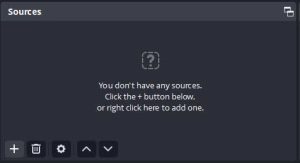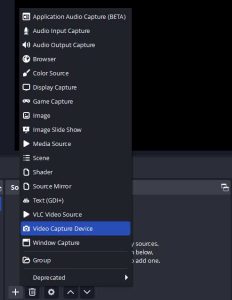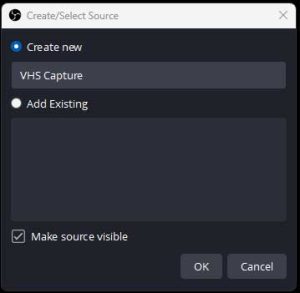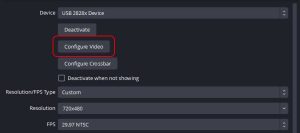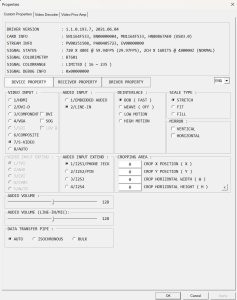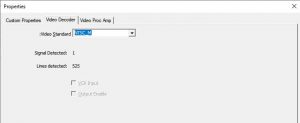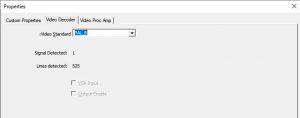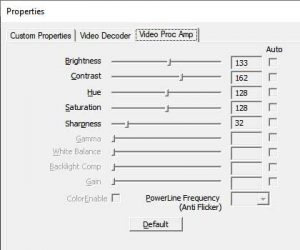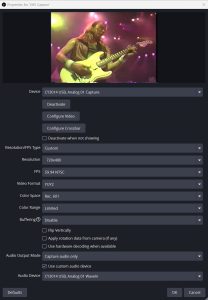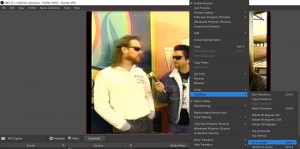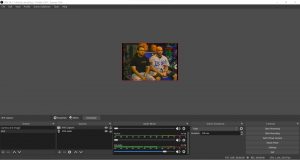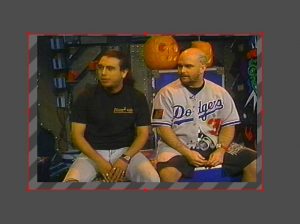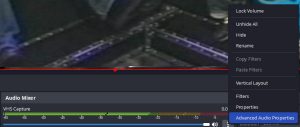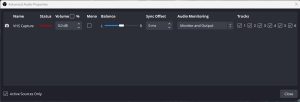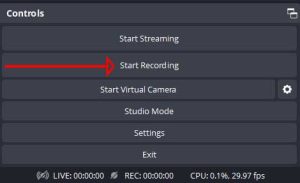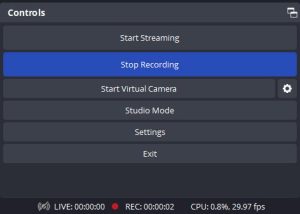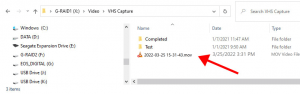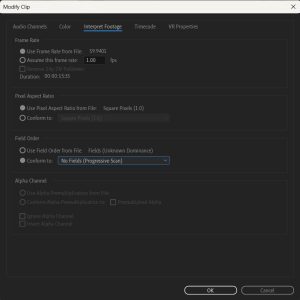NOTE: This post shows you how to capture video tapes (VHS, S-VHS, High8, etc.) to extremely large, archival, lossless AVI or QuickTime files using OBS. If you are looking to capture to smaller mp4 files, please have a look at this post instead.
This post was updated on August 11, 2025
OBS is an incredibly versatile (and free) tool, and it can even be used to digitize videotapes. If you are looking for a relatively simple way to archive your videotapes in a lossless, 4:2:2 format, this tutorial will show you how to do it! This tutorial assumes you are using Windows.
What You’ll Need
- A functioning VCR
- RCA Cables and (if applicable) an S-Video cable (depends on your VCR)
- A high quality USB converter. I used the StarTech.com HDMI Video Capture Device from Amazon, which is around $165 – Windows only
- OBS downloaded and installed (OBS is free)
Install the Drivers
If you used the StarTech.com device that I linked to above, before you plug it in, download and install the drivers from StarTech’s website, or by using the supplied CD. During the install process, you’ll be told when to plug the device in. This device is only compatible with Windows.
Verify Driver Install
If you are using the adapter that I linked to above, on Windows 10/11, verify that the adapter has been correctly installed by opening device manager. Right click the Windows button and choose “Device Manager” as shown below.
Open the “Sound, video and game controllers” section and make sure that “Startech.com Capture Device” is installed, as shown below.
Connect the cables From the VCR to the Capture Device
The Startech device came with an adapter for that allows you to connect RCA cables for audio as well as RCA or S-Video for Video. Attach the adapter to the Startech device, then connect your cables from your VCR.
Download and Install OBS
Download and install OBS – https://obsproject.com/
When you first launch OBS after installing it, it will ask if you’d like to run the auto-configuration wizard. Click “No” (we’ll be going through all the settings separately).
Configure OBS
First thing you’ll want to do now is set up your canvas and output settings. To open the settings, click on the “File” menu and select “Settings” as shown below.
In the Settings menu, click on the “Video” tab.
- For NTSC, change the “Base (Canvas) Resolution” to 720×480. If you are in the United States, use this setting. The NTSC standard was used in most of the Americas (except Argentina, Brazil, Paraguay, and Uruguay), Liberia, Myanmar, South Korea, Taiwan, Philippines, Japan, and some Pacific Islands nations and territories.
- For PAL, change the “Base (Canvas) Resolution” to 720×576. The PAL region is a television publication territory that covers most of Asia, Africa, Europe, South America and Oceania.
NOTE: You’ll need to highlight the current resolution and type your Base (Canvas) Resolution in, as it’s not available in the dropdown.
- For NTSC, type in 720×480.
- For PAL, type in 720×576.
For the “Downscale Filter” setting you can keep it at Bicubic (Sharpened scaling, 16 samples).
For the “Common FPS Values” select “59.94” (for NTSC sources). Choose “50 PAL” for PAL sources (frame rates are doubled because of deinterlacing – more info below). Don’t press OK yet.
The settings I just described for NTSC are shown below:
Changing the Output Settings for AVI Capture
If you plan to capture to an AVI file, use these settings. In the same menu you were just in (File > Settings), click on the “Output” tab. Here are the settings to use in this window for lossless AVI capture:
- For the “Output Mode” (at the very top of the screen) select “Advanced”.
- Select the “Recording” tab.
- For “Type” select “Custom Output (FFmpeg)”.
- For “Recording Path” select where you’d like to have your file saved.
- I checked the box for “Generate File Name without Space” but it’s not a requirement.
- For “Recording Format” select “avi” from the dropdown (it might not be obvious, but that list is scrollable and the selections are alphabetical).
- For “Muxer Settings (if any)” leave it blank.
- For “Video Bitrate” type in 25000 Kbps.
- For “Keyframe interval (frames) type in “2”.
- Deselect “Rescale Output” if it’s selected.
- For “Video Encoder” choose “huffyuv – Huffyuv/HuffyUV” – HuffyUV will create a lossless avi file that’s 4:2:2. If you have any issues with Huffy, you can try “utvideo – UT Video” instead. If you need to install the UT Video codec, it can be downloaded here – https://www.videohelp.com/software/Ut-Video-Codec-Suite)
- For “Video Encoder Settings (if any)” leave it blank.
- For “Audio Bitrate” type in 320 Kbps.
- For “Audio Track” check the box for “1” (it’ll be stereo).
- For “Audio Encoder” select “pcm_s16le – PCM signed 16-bit little-endian”
- For “Audio Encoder Settings (if any) leave it blank. Don’t press OK yet.
The Recording settings I just described are shown below:
Changing the Output Settings for QuickTime Capture
If you plan to capture to a QuickTime file, use these settings. In the same menu you were just in (File > Settings), click on the “Output” tab. Here are the settings to use in this window for lossless QuickTime capture:
- For the “Output Mode” (at the very top of the screen) select “Advanced”.
- Select the “Recording” tab.
- For “Type” select “Custom Output (FFmpeg)”.
- For “Recording Path” select where you’d like to have your file saved.
- I checked the box for “Generate File Name without Space” but it’s not a requirement.
- For “Recording Format” select “mov” from the dropdown.
- For “Muxer Settings (if any)” leave it blank.
- For “Video Bitrate” type in 50000 (you can actually type in anything you want here, the prores encoder sets its own bitrate).
- For “Keyframe Interval (frames)” type in 2.
- Deselect “Rescale Output” if it’s selected.
- For “Video Encoder” choose “prores”.
- For “Video Encoder Settings (if any)” leave it blank.
- For “Audio Bitrate” type in 320.
- For “Audio Track” check the box for “1” (it’ll be stereo).
- For “Audio Encoder” select “pcm_16be – PCM signed 16-bit big-endian”.
- For “Audio Encoder Settings (if any)” leave it blank.
- Don’t press OK yet.
The Recording settings I just described are shown below:
Change the Audio Settings
Next, select the “Audio” tab. You only have one track of audio, so for Track 1 select “320” from the dropdown (as shown below). Don’t press OK yet.
Disable All Existing Audio Inputs
Click the “Audio” tab (on the left) and use the dropdown next to all of your listed audio sources and choose “Disabled” as shown below. Don’t press OK yet.
Change Advanced Settings
The last step in the settings menu is to go into the “Advanced” section (the last one listed on the bottom left). Go to the “Video” section at the top and change the “Color Format” to “P216 (16-bit 4:2:2 2 planes), the “Color Space” to “601.”, and the “Color Range” to “Limited.” The reason for this is that your standard definition video source was originally recorded in a 601 color space (709 is for HD content and sRGB is for screen captures). Press OK.
Add Video and Audio Sources
You’ll need to add your video and audio sources next, which can be done using the “Sources” panel (bottom left of the OBS interface) shown below:
Hit the little “+” icon in the lower left of the “Sources” window and for your video input, select “Video Capture Device”, as shown below.
The window shown below will appear. I renamed mine to “VHS Capture.” Be sure that “Make source visible” is selected, then hit the “OK” button when you are ready to configure the video.
The settings menu will open once you hit the “OK” button.
Configure Your Video
Click the “Configure Video” button to select your video standard (Configure Video button highlighted below)
The Startech.com device properties will open and they are somewhat frustrating to use (at least on my machines) because the “OK” button is hidden and cannot be pressed. Fortunately, you can press the “enter” key on your keyboard to lock in the changes. The default tab selection here is “Custom Properties.” Here are the settings to use in this tab:
- Under “Video Input” select the type of video input you are using (it’ll most likely be S-Video or Composite).
- For “Audio Input” select “Line-In”.
- For “Deinterlace” select “BOB (FAST)” – In bob deinterlacing, each field is duplicated to create a full frame. For example, if you have a 29.97fps interlaced video, bob deinterlacing would create a 59.94fps progressive video, hence the frame rates being doubled in the OBS video settings. The way OBS captures video makes deinterlacing the resulting file unreliable when using tools like Vaporsynth or AVISynth (or when using those tools in software such as Hybrid or Staxrip). It’s cleaner to just let the capture hardware do the deinterlacing for you when using OBS.
- For “Scale Type” select “Stretch” (all three settings do the same thing for this type of capture).
Here are the settings you should be seeing at this point:
The next tab is labeled “Video Decoder.” This is where you set your video standard. If you are digitizing from an NTSC source, make sure the “Video Standard” dropdown shows “NTSC_M.” The “VCR Input” will be grayed out no matter what you select here:
If you are digitizing from a PAL Source, there are several flavors of PAL to choose from. This chart may help you to find yours. In the image below, I’ve chosen “PAL_B” as the video standard. The “VCR Input” will remain grayed out no matter what you select here.
The last tab in this interface is labeled “Video Proc Amp”. This tab allows you to adjust the input signal. I typically leave mine at the default setting, but you can use the sliders to make adjustments as needed. Note that the “Auto” buttons are all grayed out and cannot be used (I don’t know why).
Once you’ve adjusted all the various settings, press the “OK” button (if you can see it). If you can’t see the “OK” button, press the “enter” key on your keyboard.
For the remainder of the “VHS Capture” options, be sure to use the following settings:
- Device – CY3014 USB, Analog 01 Capture
- Resolution/FPS Type – Custom
- Resolution – 720×480 (for NTSC), 720×576 (for PAL)
- FPS – 59.94 (for NTSC), 50 (for PAL)
- Video Format – YUY2
- Color Space – Rec. 601
- Color Range – Limited
- Buffering – Disable
- Uncheck “Flip Vertically”, “Apply rotation data from camera (if any), and “Use hardware decoding when available”.
- Audio Output Mode – Capture audio only
- Check the box for “Use custom audio device”
- Audio Device – CY3014 USB, Analog 01 WaveIn (note that this will create a new entry in the OBS “Audio Mixer” window).
The settings I just described (for NTSC) are shown in the image below. Press the “OK” button once your settings are configured.
At this point, once you hit the play button on your VCR, you should be seeing the 720×480 sized video playing in your OBS interface as shown below:
If, for some reason, your source does not appear scaled correctly to your canvas, it’s an easy fix. Right click on the preview window and find the “Transform” option, then select the “Fit to Screen” option (shown below):
NOTE: If the black bars on the edge of the screen bother you (that’s the “overscan” area) you can scale the output to remove them. First, right click on the preview window and find the “preview scaling” option (shown below):
Change the “Preview Scaling” option to “Canvas (720×480).” Doing this will allow you to more easily scale the output, as shown below (notice how much space there is around the preview window and the software’s interface):
Next, click on the preview window so the outer edges turn red. Now hold the shift key on your keyboard and click any one of the four corners of the preview window, then drag to scale it up until the black bars disappear. Holding the shift key is absolutely necessary as it will maintain the aspect ratio.
Right click “Preview Scaling” again and change it back to “Scale to Window” – you may need to do this a few times to verify that the black bars are totally hidden.
Configure the Audio Mixer
Next, you’ll need to verify that the audio in the “Audio Mixer” window is properly configured. Any sources besides “VHS Audio” should be muted by sliding the volume slider all the way to the left. The “VHS Audio” slider should have levels showing when you have your VCR playing. Any other sources should not show any levels (especially “Desktop Audio”).
By default you won’t hear anything when your tape starts to play, but you can monitor the input if you want. To do so, click the little gear icon on your “VHS Audio” source (in the Audio Mixer). Select “Advanced Audio Properties” from the resulting menu, as shown below:
From within the “Advanced Audio Properties” window, you’ll see your “VHS Capture” source. Under “Audio Monitoring” select “Monitor and Output.” You’ll immediately hear the audio from your VHS tape.
Start to Record!
Everything is now configured, so you can start to record. To do so, hit the “Start Recording” button, found in the lower right in the OBS interface, shown below:
As you are recording, you’ll see a running tally of how much media you’ve recorded so far (bottom right of the OBS interface).
This is also where you stop your recording (the “Start Recording” button will change to “Stop Recording” once you push it) as shown below:
Here’s a full screen shot of what your OBS interface should look like after running through this tutorial.
When you are done recording, you’ll probably want to rename the resulting AVI or MOV file since OBS just names it something arbitrary based on the date of the recording. To rename the file, browse to the “Recording Path” that you selected when you were setting up your output settings. In case you forgot where that setting was, it’s shown below. Browse to that location and you’ll find your file.
Shown below is the file that was created by OBS for me. You can see that it’s currently not named anything that’ll mean much to me a year from now, so I’ll want to rename it. A quick shortcut for renaming a file in Windows is to highlight it, then hit the “F2” key on the keyboard.
Some Final Notes
- Lossless AVI files will most likely bog down your editing software.
- Apple ProRes QuickTime files play nicely with most editing software.
- Premiere will assume the incorrect pixel aspect ratio that OBS creates and may also assume that the media is field based. To change the settings, right click the file in your bin, choose “Modify” then “Interpret Footage.” In the resulting window, for the “Pixel Aspect Ratio” check the “Conform to” box and select “D1/DV NTSC (0.9091) from the dropdown. In the “Field Order” section, make sure it’s set to “No Fields (Progressive Scan). Everything else can stay the same.
That’s it! If you have any questions feel free to let me know.