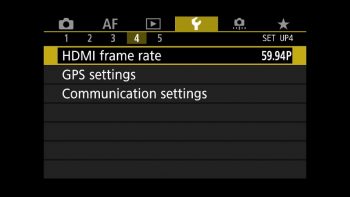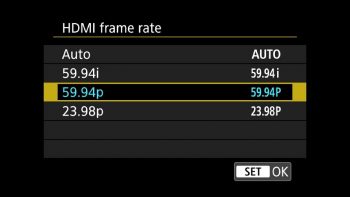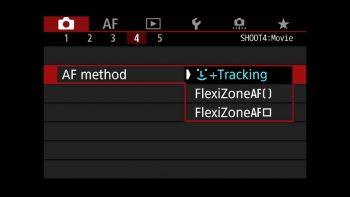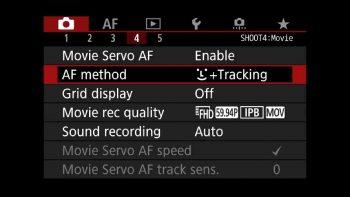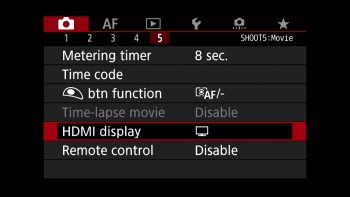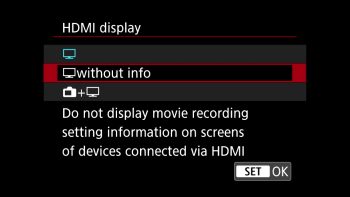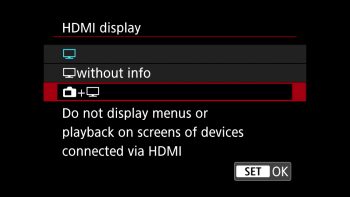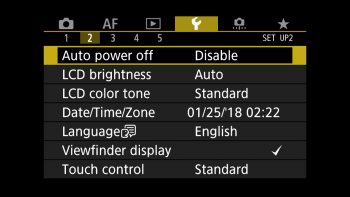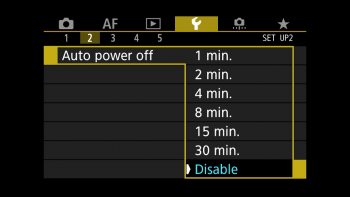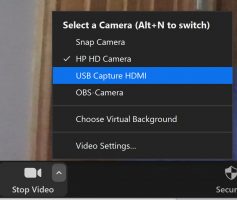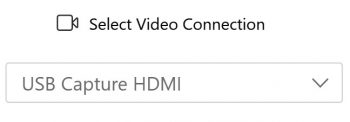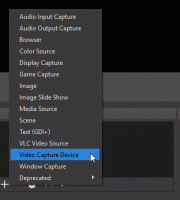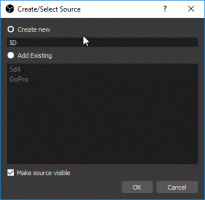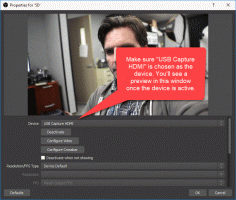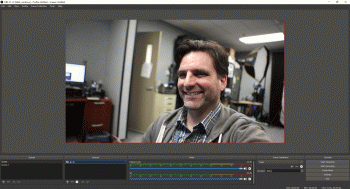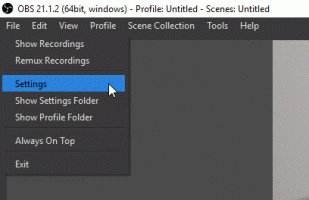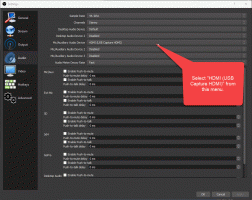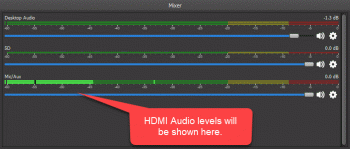If you are wondering if you can use a Canon 5D Mark IV as a USB webcam, the answer is yes! You’ll just need a few pieces of hardware in order to get there. This post shows you how it all works!
UPDATE: Canon recently released the free EOS Webcam Utility, which makes this entire process easier (and cheaper). I wrote a post on how to use it with the 5D Mark IV here.
I also recently put together an article on how to stream to Facebook Live and YouTube simultaneously, for free, in case that’s something you are interested in. If not, read on!
First things first, you’ll need a way to use a HDMI signal as a USB webcam. The product that I use is the Magewell USB Capture HDMI Gen 2, shown below:
The product is literally as plug and play as anything I’ve ever worked with. The only limitation with this particular device is input/output resolution, which only goes as high as 1080p 60fps (more on that in a bit). It’s also somewhat expensive at $299, so for a less expensive alternative you can take a look at either the MYPIN HDMI Game Capture Card ($79.99) or the Elgato Cam Link 4k ($129).
The 5D Mark IV does not come with an HDMI cable, so you’ll need to buy one. This one will work – even with the cable protector (more on the cable protector below).
Setting up the Camera
Turn the camera on and put it in video mode using the switch on the back of the camera, as shown below:
Once in movie mode, you can choose to use any of the shooting modes at your disposal on the top of the camera (M, Av, Tv, P, or full auto). I’d recommend that you get your settings dialed in to your liking before you start streaming.
Next, set the HDMI frame rate by hitting the “Menu” button on the back of the camera, then go to page 4 of the Setup menu (the little wrench icon). The HDMI frame rate setting is the first one listed. The Canon 5D Mark IV doesn’t output at 60 frames per second, but it does output 59.94 fps, which is fine.
Focus Mode on the Camera
The Canon 5D Mark IV has a “face tracking” focus mode that’s perfect for a webcam setting. In order to enable face tracking, go to page 4 of the “shoot” menu and use the center button on the back of the camera to select “AF method.” Select face tracking, as shown below:
Once selected, your menu should look like the image below:
Adjusting Further Camera Settings
You might see a bunch of menu items from the camera itself in the preview window of your software, and you’ll definitely want to get rid of those! You can easily remove them by pressing the “INFO” button on the back of the camera.
Keep pressing the Info button until you get a clean signal from the camera that’s not showing a bunch of menu items. The capture software you are using will record whatever it sees coming out of the HDMI port from the camera. It’s literally “what you see is what you get.”
If you don’t want those menu items to ever show up, there’s a setting on the camera that allows you to change that. On page 5 of the “shoot” menu on the 5D Mark IV (the menu with the little camera icon), there’s a setting for “HDMI display.” Press that and you’ll see that you can choose to have the camera output a signal without any info showing.
VERY IMPORTANT: There’s an HDMI display setting on the camera that allows you to utilize the LCD on the camera as well as view the output from the HDMI port (simultaneously), with the added benefit being that the only thing seen by the connected device is the video from the camera (no menus). Sounds perfect, but if you plan on using the camera for more than 35 minutes, DO NOT USE THIS SETTING! For some reason, if the camera’s LCD remains on and there’s no interaction between you and the camera, the camera will shut its screen off after 35 minutes and give you a message that says “Press Start/Stop button to activate movie shooting.” Worse still, streaming will stop in OBS. I found this out the hard way, so trust me – never use this setting! The setting to avoid is shown below (highlighted with the red square).
Disable Auto power off!
There’s one last setting you need to be aware of, and it’s a big one. Disable the “Auto power off” feature on the camera! Otherwise the camera will literally just shut itself off while you are recording or streaming. To disable the auto power off setting, hit the “Menu” button on the back of the camera, then go to page 2 of the Setup menu (the little wrench icon). You’ll find the “Auto power off” as the first setting listed. Be sure to set it to “Disable.”
Connect the Hardware
Your 5D Mark IV came with a cable protector (it’s a weird looking plastic thing). The purpose of the protector is to prevent damage to the HDMI input, which apparently costs a LOT of money to repair. Here’s what the cable protector looks like with the HDMI cable routed through it:
Attach the cable protector to the camera, as shown below:
Next, go ahead and plug your HDMI cable in, as shown below:
Attach the HDMI cable from the camera to the capture device
Plug the USB Cable from the Capture Device into the Computer
Doesn’t get much more simple than this. Just plug the USB cable from the capture device into your computer and the device automatically activates (the Magewell is pictured below). Windows 10 will recognize the device as “USB Capture HDMI” – essentially a HDMI to USB webcam.
Mount the Camera to a Tripod
You’ll want to mount the camera to a tripod that’s capable of holding the weight of the camera/lens. There are a number of tripods available, but if you are looking for an inexpensive solution you can pick up the ZOMEI 58” Compact Light Weight tripod for around $50 from Amazon.
If you are looking for a tripod that will mount on your desk (and holds the weight of the 5D Mark IV), you can pick up the Neewer 20 inch desktop tripod from Amazon for $50.
Configuring Software
You’ll need to configure your software (such as the free OBS) to use your camera as a USB webcam. Settings will vary depending on the software you are using, but in general there should be a way to easily tell the software which device to use as a camera. If you are using the HDMI to USB adapter that I recommend in this article, the camera will show up in your devices as “USB Capture HDMI.”
Here’s what you’ll see in Zoom:
Here’s WebEx:
Here’s how to configure OBS on Windows 10:
In the “Sources” window, click the plus icon to add a source and choose “Video Capture Device” as shown below:
Choose “Create new” and type in a name, as shown below:
If you don’t see a preview from your camera, double-click on the source you just created to open the settings and make sure that “USB Capture HDMI” is chosen, as shown below:
Once that’s configured, the software should give you a preview of what the camera sees.
Audio Options
The 5D Mark IV as well as the Magewell USB Capture HDMI Gen 2 device can output sound over HDMI, which makes setting up the audio that much easier. It’s up to you whether or not you want to plug in an external mic or use the camera’s built-in microphone, but either way you should be able to configure your capture software to use the “HDMI (USB Capture HDMI)” as the audio source. Here’s how to set it up in OBS on Windows 10:
Go to the “File” menu and choose “Settings” as shown below:
Click on “Audio” and for the “Mic/Auxiliary Audio Device” select “HDMI (USB Capture HDMI)” as shown below:
You’ll see your audio levels active in the “Mic/Aux” section of the mixer in OBS as shown below:
Battery Life
Suppose you want to use your camera for a live stream that will run for hours? Sadly, the standard battery won’t last very long without a bit of help. Fortunately, there is a solution.
The setup that I put together utilizes these four pieces of equipment (around $187 total):
- EasyAcc Monster 20000mAh Power Bank ($32.99) – this is your “battery”
- Tether Tools Case Relay Camera Power System ($99.99)
- Tether Tools Relay Camera Coupler ($34.99)
- Tether Tools StrapMoore ($18.95)
Here’s how it works:
If you are using a tripod, the first thing to do is attach the Tether Tools StrapMoore to a leg on your tripod, as shown below:
Next, grab the power bank and the Case Relay Camera Power System. For my setup, I stacked the Power System on top of the power bank (in the middle), then holding both together, wrapped the TetherTool’s StrapMoore’s strap around them. The power bank and Power System are held in place both by the StrapMoore’s strap as well as the heavy-duty GripperElastic that the StrapMoore is lined with on the inside. The StrapMoore can hold up to two pounds without a problem.
Once attached, you’ll have both the power bank and the Case Relay Power System fitted snugly to your tripod leg via the StrapMoore. Go ahead and plug the USB cable from the Case Relay Camera Power System into any of the available USB ports on the power bank. Once that’s done, your setup should look similar to what’s shown below:
The only thing left to do now is attach the Tether Tools Relay Camera Coupler and plug it into your camera where your original battery was. Keep in mind that in order for this to work on the Canon 5D Mark IV, you’ll need to use the little hidden “trap door” and run the cable from the Camera Coupler through it. The camera will literally not turn on unless the battery door is closed nice and tight, so this is a vital step! Shown below are some shots of how the hidden door works along with both ends of the Camera Coupler plugged in:
Once the Camera Coupler is attached, you can turn your camera on and enjoy hours of hot-swappable battery life!
If you need a continuous power source for a long video shoot, that can be done as well. I used a Samsung power adapter and plugged the USB cable from the Case Relay power system into it (shown below). If you don’t have a power adapter handy, this one will do the job.
I plugged the Samsung adapter into an extension cord and I was all set! Continuous power for as long as I needed it.
That’s it! Let me know if you have any questions in the comments below!